There are many people who are still confused about how to use WhatsApp on pc. It’s actually pretty simple and easy to install WhatsApp on PC and if you’re one of those people who use pc a lot, you should try it. While it might not be as conventional as the mobile version, installing the PC version might save a lot of time from looking at your phone too often. Besides, you don’t have to choose between a PC or a mobile version, you can use both at the same time. if you have two versions of WhatsApp installed, both devices will receive messages at the same time, there is literally no downside to having both versions.
In this article, we’re going to explain it in detail how to use WhatsApp on pc, but let’s get to know this software or app a little better.
How to Use WhatsApp on PC & Laptop Easy Without Software
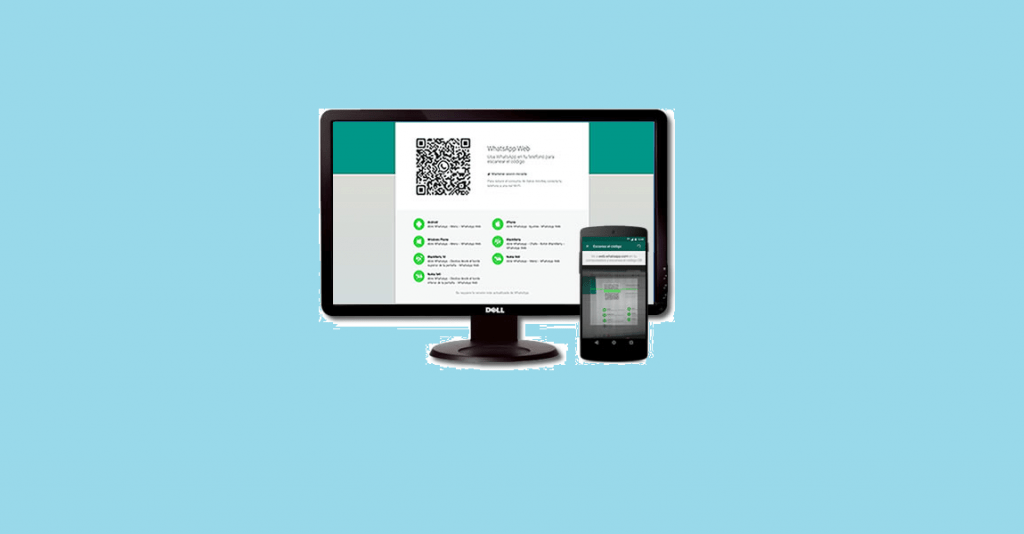
WhatsApp on PC
For those of you who are still not familiar with WhatsApp, it’s a freeware, cross-platform messaging, and Voice over IP or VOIP service and is owned by Facebook. It was created by WhatsApp Inc based in Mountain View, California, which was acquired by Facebook back in 2014. By 2015, WhatsApp becomes the most popular messaging application all around the world with 1.5 billion users as of February 2018. For some countries like India, Brazil, Pakistan, Spain, and France, WhatsApp is the primary means of communication. Now you know why so many people are asking how to use WhatsApp on PC.
With WhatsApp, you can send text and voice messages, make voice and video calls, and share images, links, documents, user locations, and many other media. You can also make or join a group chat with people from all around the world. These groups’ chat can either be private or public.
There are two versions of WhatsApp, mobile, and desktop. The desktop version can be used as long as the mobile device’s version is connected to the internet during that time. WhatsApp mobile version requires the user to register their cellular mobile number for registering with the service, otherwise it won’t be usable. In January 2018, WhatsApp released a business standalone app for small business owners, and it’s called WhatsApp Business. It allows companies to communicate with customers who use the standard version of the WhatsApp client, and there will be a small caption that says the message is sent from the Business version.
WhatsApp on PC Use Whatsapp Web
So, to answer the question of how to use WhatsApp on PC. To use WhatsApp on PC you need to install WhatsApp on your phone first, otherwise, it won’t work. To install it on your phone, follow these steps.
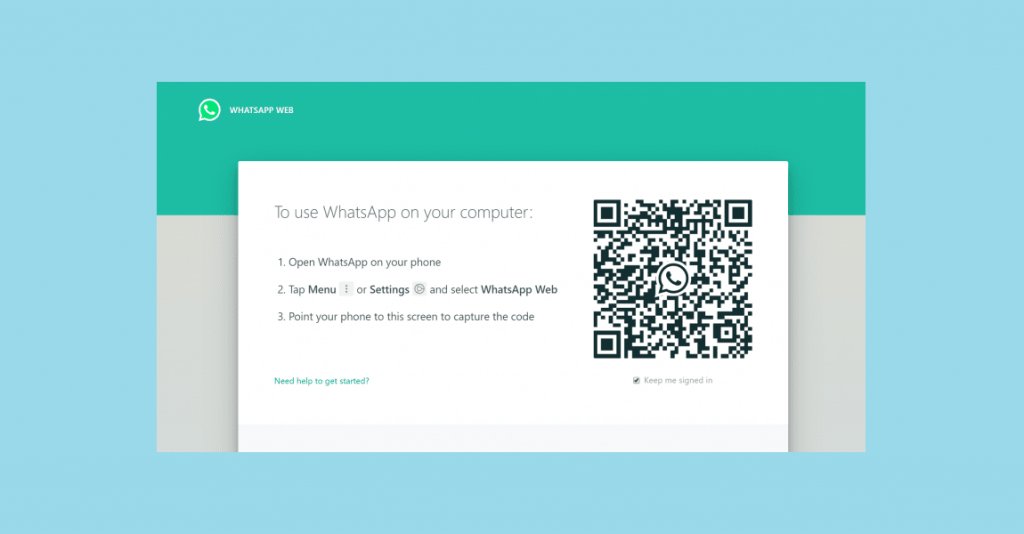
WhatsApp on PC Without Install Application
Whatsapp Web For Android
- Visit web.whatsapp.com on your computer using any web browser that you like. (recommended Google Chrome)
- Next, open WhatsApp on your phone.
- Open Chats menu and select Menu and then WhatsApp Web.
- You will see a QR code on your computer screen, scan it with your phone.
- WhatsApp is now open on your web browser, now you can read and send messages like you would on your phone.
- Remember to log out when you’re finished. Click the three-dot men just above the Chats list on the left-hand side of the screen.
- Click Log Out at the bottom of the list.
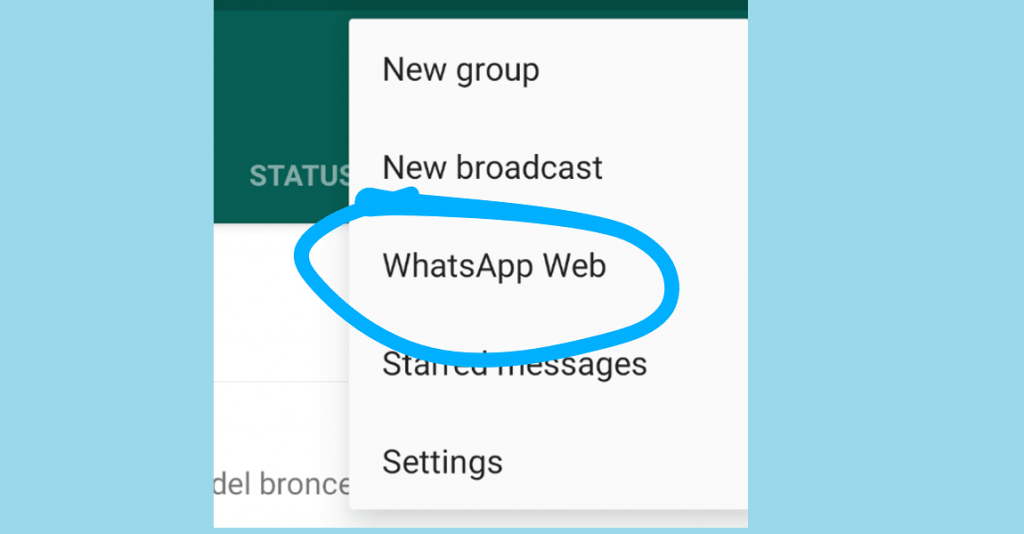
select WhatsApp web
Whatsapp Web For iPhone
- Visit web.whatsapp.com on your computer using any web browser that you like.
- Next, open WhatsApp on your phone.
- Go to the main Chats screen and select Settings from the bottom menu.
- Select the WhatsApp Web.
- You will see a QR code on your computer screen, scan it with your phone.
- WhatsApp is now open on your web browser, now you can read and send messages like you would on your phone.
- Remember to log out after you’re finished by clicking on Log Out at the bottom of the list.
Whatsapp Web For Windows Phone
- Visit web.whatsapp.com on your computer using any web browser that you like.
- Next, open WhatsApp on your phone.
- Access the menu, then click WhatsApp Web.
- You will see a QR code on your computer screen, scan it with your phone.
- WhatsApp is now open on your web browser, now you can read and send messages like you would on your phone.
- Remember to log out when you’re finished. Click the three-dot men just above the Chats list on the left-hand side of the screen.
- Click Log Out at the bottom of the list. Now you know how to use WhatsApp on PC.
Whatsapp Web For Blackberry
- Visit web WhatsApp on your computer using any web browser that you like.
- Next, open WhatsApp on your phone.
- Open Chats menu and select Menu and then WhatsApp Web.
- You will see a QR code on your computer screen, scan it with your phone.
- WhatsApp is now open on your web browser, now you can read and send messages like you would on your phone.
- Remember to log out when you’re finished. Click the three-dot men just above the Chats list on the left-hand side of the screen.
- Click Log Out at the bottom of the list.
Whatsapp Web For Windows 10
- Simply access the Microsoft Store
- Type WhatsApp on the search bar.
- Download and install it.
- Launch WhatsApp through Microsoft Store or the desktop shortcut.
- You will see the QR code, scan it with your phone to log in. This probably the easiest what on how to use WhatsApp on PC.
Whatsapp Web For Windows 8.1
- Go to www.Whatsapp.com/download with your browser.
- Download the .exe file and install it.
- When the installation is complete, launch the software and scan the QR code to log in.
Whatsapp Web For macOS 10.10+
- Go to Whatsapp.com/download with your browser.
- Download the .dmg file and install it.
- On your first install, there will be a prompt if you would like to add WhatsApp to your Applications folder and your desktop dock.
- After the installation process is complete, launch WhatsApp on your computer and scan the QR code to log in.
To Scan the QR Code
- Android – Chats screen, More Options, or three dots menu and tap WhatsApp web.
- iPhone iOS 8.1+ – open settings and tap WhatsApp web or desktop.
- Windows Phone 8.1+ – Chats screen, tap Menu, and open WhatsApp Web.
How to Turn on WhatsApp Web Notifications
To make sure that you won’t miss out anything while working on your computer, you should turn on desktop notification. After launching the WhatsApp interface on your PC for the first time, you will be presented with the option of turning on desktop notifications. This option can be seen easily as it is highlighted in blue just above your chat list.
- Click Turn on Desktop Notifications.
- A pop up will ask you to allow notifications and click Allow.
How to Log Out WhatsApp on Your PC
You can log out directly from your phone.
- Open WhatsApp on your phone.
- Open Chats screen and select Menu and open WhatsApp Web.
- You can your connected computer or other devices connected to your WhatsApp account and you can log out everything from there.
This logout method works for Android, Blackberry, Windows Phone and iPhone. We hope that this article answers your question on how to use WhatsApp on PC and find that using WhatsApp on PC can be very productive and convenience.


